티스토리 뷰
인터넷에서 유용한 사진 파일을 발견해서 저장하려는데 확장자가 흔한 jpg가 아닌 png 파일인 경우를 자주 목격됩니다. jpg가 훨씬 더 많이 쓰고 활용할 여지도 많은데 왜 요즘 png 파일이 많이 보이는지 모르겠습니다.
png jpg 변환 바로가기


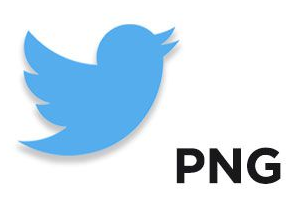
그런 제게 png jpg 변환은 꼭 필요한 일이죠. 분명 방법이 있을 것 같았습니다. 그래서 열심히 검색해서 알아냈고 이후 아주 유용하게 사용하고 있습니다.

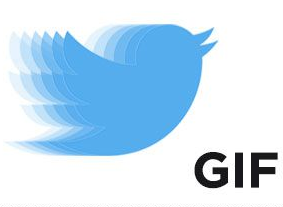
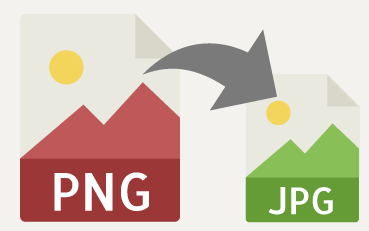
저와 같은 어려움에 처한 이들을 돕고자 그 방법을 아주 쉽게 따라할 수 있도록 포스팅하고자 합니다. 과연 PNG 파일은 어떤 파일일까요? 다소 낯설게 느껴지는 PNG파일은 Portable Network Graphic(s)의 약자로 비손실 그래픽 파일 포맷의 하나라고 안내되어 있습니다.
특허 문제가 얽힌 GIF와 JPG 포맷의 문제를 해결하고 개선하기 위해 고안되었다고 합니다. PNG의 특징은 압축률이 높고 트루칼라를 지원하며 8비트의 알파채널을 이용해 부드러운 투명층을 지원합니다.
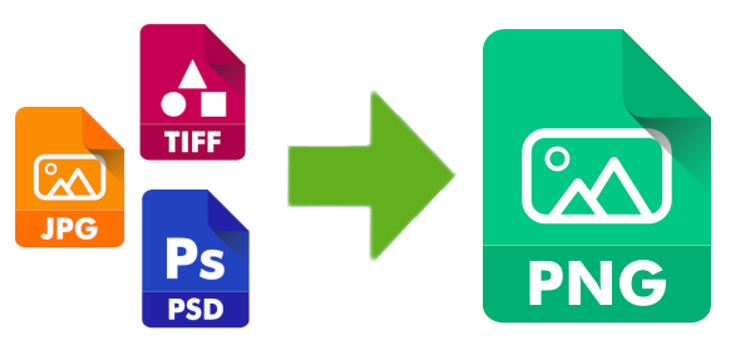
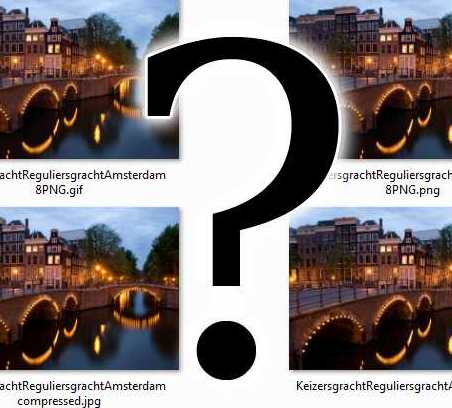
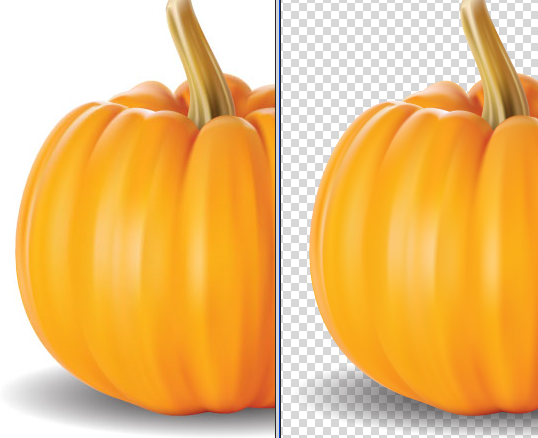
애니메이션 기능이 없는 것은 조금 아쉽지만 JPEG에 비해 용량은 크지만 문자가 날카로운 겨예가 있는 그림은 손상이 적은 PNG를 쓰는 것이 효과적입니다.
보통 png 파일은 배경이 투명해서 그림만 사용하고자 할 때 많이 이용됩니다. 컴퓨터에 기본으로 깔려있는 그림판을 이용해서 png jpg 변환이 가능합니다.
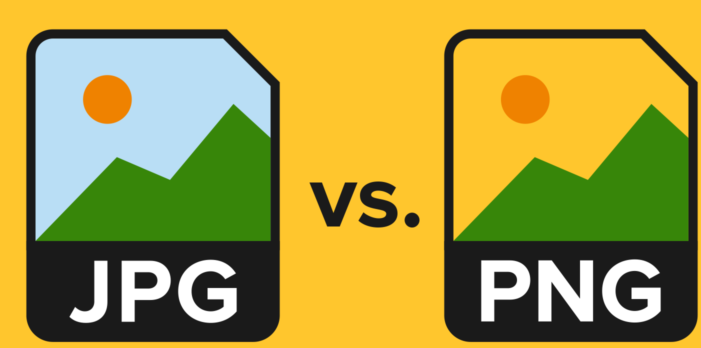


윈도우10에서 그림판을 찾는 가장 손쉬운 방법은 작업표시줄 검색창에 그림판을 검색하는 것입니다. 해당 아이콘을 클릭하거나 바로 엔터를 쳐줘도 바로 그림판이 열립니다. 그림판에서 미리 저장해둔 png 파일을 불러옵니다.



그리고 다른 이름 저장하기 옆의 화살표를 누르면 많이 사용하는 확장자가 나오는데 여기서 jpeg 그림을 선택하면 됩니다. 물론 그냥 다른 이름 저장하기를 선택한 후 확장자를 직접 jpg로 고를 수도 있습니다.
그림판으로만 가능한 건 아니고 저 같은 경우 EzPhoto3 라는 포토샵 비슷한 프로그램을 사용하는데 여기서 다른 이름 저장하기를 하고 확장자를 동일하게 JPG로 고르면 변환이 됩니다.


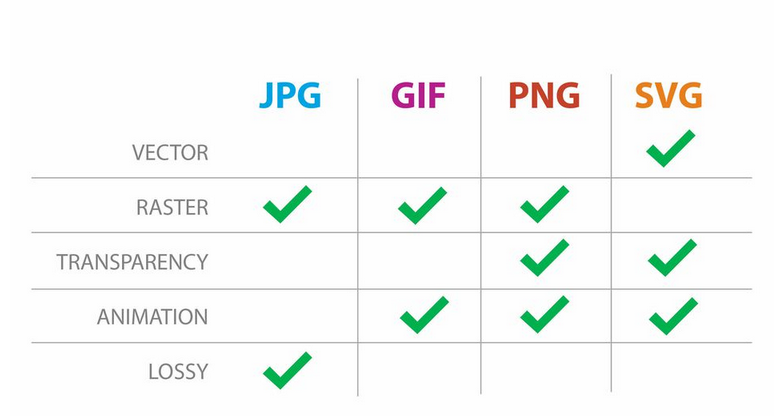
원리는 같기 때문에 아마 자신이 가장 자주 사용하는 프로그램에서도 동일한 방법으로 이미지 변환이 가능합니다. 해외사이트인 '아이러브이미지'는 회원 가입이 필요없고 설치도 할 필요가 없어 편리한 곳입니다.
해외 사이트지만 한국어 지원도 됩니다. 대량으로 이미지를 다양한 형식으로 변환이 가능하기 때문에 알아두면 아주 유용하게 사용할 수 있는 곳입니다. 사이트에서 JPG로 변환 메뉴를 클릭한 후 png 파일을 불러옵니다.
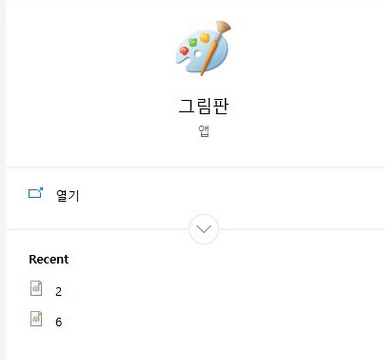
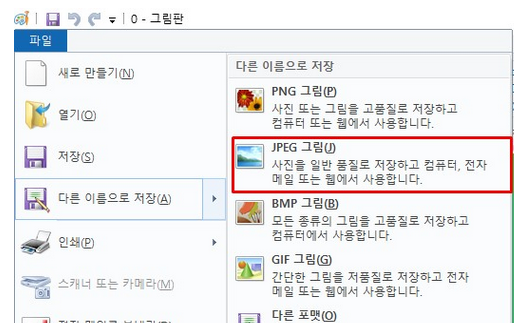
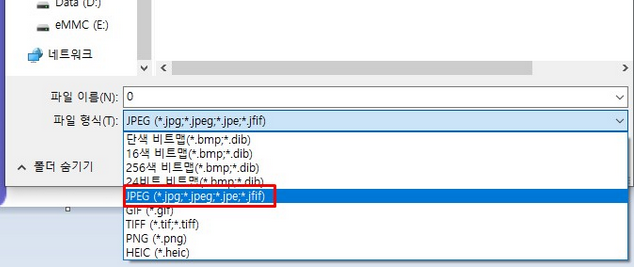
그리고 바로 jpg로 변환 버튼만 눌러주면 끝! 이미지 변환이 완료되면 변환된 이미지 다운로드 버튼이 나옵니다. 구글드라이브나 드롭박스에 저장할 수도 있고 다운로드 링크 또는 QR코드 스캔도 가능합니다.
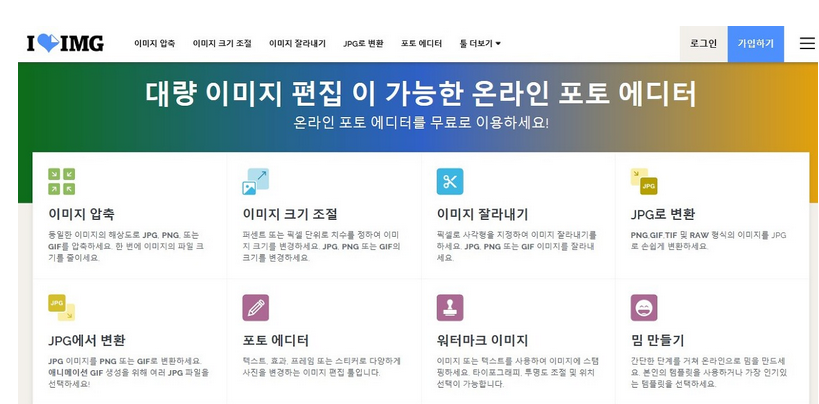
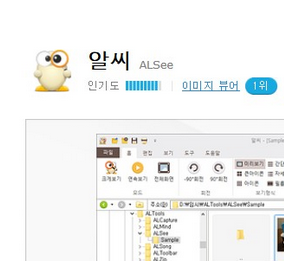
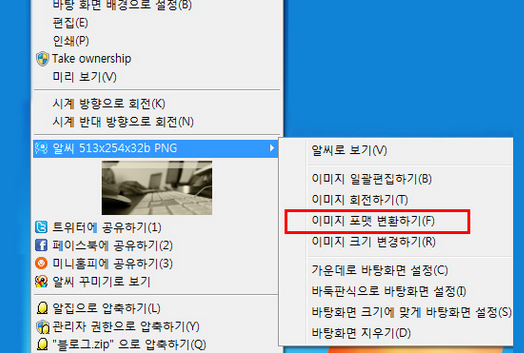
png jpg 변환 프로그램은 많이 있지만 정말 편리한 방법이 있어 소개해드리고자 합니다. 다름아닌 우리 모두 친숙한 알씨입니다. 만약 컴퓨터에 설치되어 있지 않다 해도 네이버 자료실에서 무료로 다운받아 간단히 설치할 수 있습니다.
변환 방법도 간단합니다. 저장해둔 png 파일을 선택 후 마우스 오른쪽 버튼을 클릭하면 알씨를 통해 이미지를 볼 수 있는데, 그 메뉴 안에 '이미지 포맷 변환하기'가 있습니다.
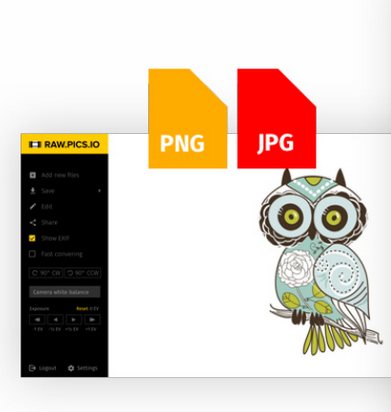
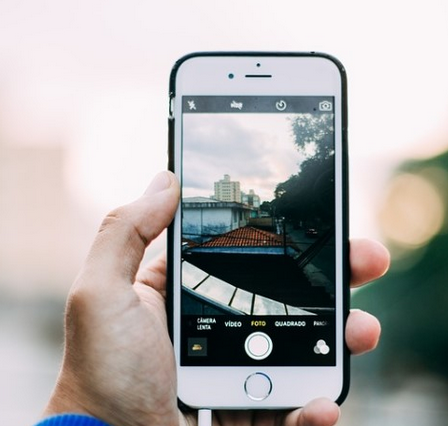
이미지 포맷 변환 새창이 뜨면 변경할 파일 포맷을 jpg로 설정해 확인을 누르면 됩니다. 프로그램 실행도 없이 변환이 가능하니 이보다 더 간단한 방법이 있을까 싶습니다.
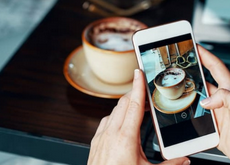

저도 평소에 png jpg 변환을 할 일이 많았는데 제가 하는 방법 말고도 다른 방법들도 배울 수 있어 유익한 시간이었습니다.
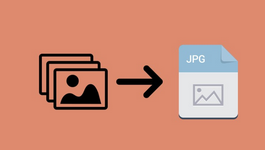
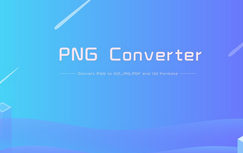
여러분도 지금껏 png 파일이라서 아쉽게 이미지를 포기하는 일이 있었다면 이 방법들을 통해 좀 더 광범위하게 이미지 파일을 사용하시기 바랍니다.
